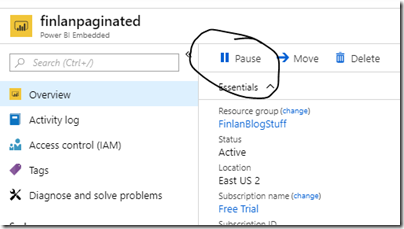Introduction
Report Definition Language (RDL) is an XML language that provides a robust, standardized format for defining reports. It’s commonly utilized in conjunction with SQL Server Reporting Services (SSRS), which allows you to create, deploy, and manage reports for your organization.
This blog post is aimed at guiding you on how to leverage the power of ChatGPT, a state-of-the-art AI developed by OpenAI, to assist in generating XML output for RDL files. The beauty of this approach is that the AI can generate the necessary XML code based on your inputs, which you can then copy and paste into an .rdl file, creating a functional report almost instantaneously.
Step-by-Step Guide to Create an RDL File with ChatGPT Assistance
Step 1: Defining the Objective of Your Report
Start by clearly stating the goal of your report. This will help ChatGPT understand the type of data that needs to be included and how it should be structured.
User: I need to create a report that shows the sales revenue by product category for the current year.
ChatGPT: Sure, for such a report you would need access to sales data including product details, sale dates, and revenue. Do you have a database where this information is stored?
Step 2: Defining the Data Source
Once you’ve clarified the objective of your report, the next step is defining the data source. This includes providing the type of database you’re using, server name, database name, and the necessary authentication details.
User: The data is stored in a SQL Server database named 'SalesDB' on the server 'Server01'. The authentication method is SQL Server Authentication.
ChatGPT: Great! Let's create the DataSource XML for your RDL file.
At this point, ChatGPT will generate the necessary DataSource XML.
ChatGPT:
```xml
<DataSources>
<DataSource Name="SalesDB">
<ConnectionProperties>
<DataProvider>SQL</DataProvider>
<ConnectString>Data Source=Server01;Initial Catalog=SalesDB;User ID=your_username;Password=your_password;</ConnectString>
</ConnectionProperties>
</DataSource>
</DataSources>
Step 3: Defining the Dataset
The Dataset comprises the SQL query that retrieves the desired data from the database.
```chat
User: The necessary data can be retrieved with the following SQL query: 'SELECT ProductCategory, SUM(Revenue) as TotalRevenue FROM Sales WHERE YEAR(SaleDate) = YEAR(GETDATE()) GROUP BY ProductCategory'.
ChatGPT: Great, let's use that query to define the Dataset in your RDL file.ChatGPT then generates the corresponding Dataset XML.
ChatGPT:
```xml
<Datasets>
<Dataset Name="SalesData">
<Query>
<DataSourceName>SalesDB</DataSourceName>
<CommandText>
<![CDATA[SELECT ProductCategory, SUM(Revenue) as TotalRevenue FROM Sales WHERE YEAR(SaleDate) = YEAR(GETDATE()) GROUP BY ProductCategory]]>
</CommandText>
</Query>
<Fields>
<Field Name="ProductCategory">
<DataField>ProductCategory</DataField>
<rd:TypeName>System.String</rd:TypeName>
</Field>
<Field Name="TotalRevenue">
<DataField>TotalRevenue</DataField>
<rd:TypeName>System.Decimal</rd:TypeName>
</Field>
</Fields>
</Dataset>
</Datasets>
Step 4: Defining the Report Layout
The report layout defines how the retrieved data should be presented in the report. This typically involves specifying items such as tables, matrices, or charts.
```chat
User: I want to present the data in a simple table with two columns: one for the Product Category and one for the Total Revenue.
ChatGPT: Alright. Let's create the report layout XML for your table.ChatGPT then generates the report layout XML based on your requirements.
ChatGPT:
```xml
<ReportItems>
<Tablix Name="SalesTablix">
<TablixBody>
<TablixColumns>
<TablixColumn>
<Width>3in</Width>
</TablixColumn>
<TablixColumn>
<Width>2in</Width>
</TablixColumn>
</TablixColumns>
<TablixRows>
<TablixRow>
<Height>0.25in</Height>
<TablixCells>
<TablixCell>
<CellContents>
<Textbox Name="ProductCategoryHeader">
<Paragraphs>
<Paragraph>
<TextRuns>
<TextRun>
<Value>Product Category</Value>
</TextRun>
</TextRuns>
</Paragraph>
</Paragraphs>
</Textbox>
</CellContents>
</TablixCell>
<TablixCell>
<CellContents>
<Textbox Name="TotalRevenueHeader">
<Paragraphs>
<Paragraph>
<TextRuns>
<TextRun>
<Value>Total Revenue</Value>
</TextRun>
</TextRuns>
</Paragraph>
</Paragraphs>
</Textbox>
</CellContents>
</TablixCell>
</TablixCells>
</TablixRow>
<TablixRow>
<Height>0.25in</Height>
<TablixCells>
<TablixCell>
<CellContents>
<Textbox Name="ProductCategory">
<Paragraphs>
<Paragraph>
<TextRuns>
<TextRun>
<Value>=Fields!ProductCategory.Value</Value>
</TextRun>
</TextRuns>
</Paragraph>
</Paragraphs>
</Textbox>
</CellContents>
</TablixCell>
<TablixCell>
<CellContents>
<Textbox Name="TotalRevenue">
<Paragraphs>
<Paragraph>
<TextRuns>
<TextRun>
<Value>=Fields!TotalRevenue.Value</Value>
</TextRun>
</TextRuns>
</Paragraph>
</Paragraphs>
</Textbox>
</CellContents>
</TablixCell>
</TablixCells>
</TablixRow>
</TablixRows>
</TablixBody>
<TablixColumnHierarchy>
<TablixMembers>
<TablixMember />
<TablixMember />
</TablixMembers>
</TablixColumnHierarchy>
<TablixRowHierarchy>
<TablixMembers>
<TablixMember />
<TablixMember />
</TablixMembers>
</TablixRowHierarchy>
<DataSetName>SalesData</DataSetName>
</Tablix>
</ReportItems>
Step 5: Assembling the Full RDL File
At this point, you have all the necessary XML for your RDL file. You can put these pieces together into a full RDL file, ensuring that you include the necessary boilerplate XML for an RDL file. Don’t forget to adjust connection string information for your data source, where necessary.
Here it is as an example:
<?xml version="1.0" encoding="utf-8"?>
<Report xmlns="http://schemas.microsoft.com/sqlserver/reporting/2010/01/reportdefinition" xmlns:rd="http://schemas.microsoft.com/SQLServer/reporting/reportdesigner">
<DataSources>
<DataSource Name="SalesDB">
<ConnectionProperties>
<DataProvider>SQL</DataProvider>
<ConnectString>Data Source=Server01;Initial Catalog=SalesDB;User ID=your_username;Password=your_password;</ConnectString>
</ConnectionProperties>
</DataSource>
</DataSources>
<DataSets>
<DataSet Name="SalesData">
<Query>
<DataSourceName>SalesDB</DataSourceName>
<CommandText>
<![CDATA[SELECT ProductCategory, SUM(Revenue) as TotalRevenue FROM Sales WHERE YEAR(SaleDate) = YEAR(GETDATE()) GROUP BY ProductCategory]]>
</CommandText>
</Query>
<Fields>
<Field Name="ProductCategory">
<DataField>ProductCategory</DataField>
<rd:TypeName>System.String</rd:TypeName>
</Field>
<Field Name="TotalRevenue">
<DataField>TotalRevenue</DataField>
<rd:TypeName>System.Decimal</rd:TypeName>
</Field>
</Fields>
</DataSet>
</DataSets>
<ReportSections>
<ReportSection>
<Body>
<ReportItems>
<Tablix Name="SalesTablix">
<TablixBody>
<TablixColumns>
<TablixColumn>
<Width>3in</Width>
</TablixColumn>
<TablixColumn>
<Width>2in</Width>
</TablixColumn>
</TablixColumns>
<TablixRows>
<TablixRow>
<Height>0.25in</Height>
<TablixCells>
<TablixCell>
<CellContents>
<Textbox Name="ProductCategoryHeader">
<Paragraphs>
<Paragraph>
<TextRuns>
<TextRun>
<Value>Product Category</Value>
</TextRun>
</TextRuns>
</Paragraph>
</Paragraphs>
</Textbox>
</CellContents>
</TablixCell>
<TablixCell>
<CellContents>
<Textbox Name="TotalRevenueHeader">
<Paragraphs>
<Paragraph>
<TextRuns>
<TextRun>
<Value>Total Revenue</Value>
</TextRun>
</TextRuns>
</Paragraph>
</Paragraphs>
</Textbox>
</CellContents>
</TablixCell>
</TablixCells>
</TablixRow>
<TablixRow>
<Height>0.25in</Height>
<TablixCells>
<TablixCell>
<CellContents>
<Textbox Name="ProductCategory">
<Paragraphs>
<Paragraph>
<TextRuns>
<TextRun>
<Value>=Fields!ProductCategory.Value</Value>
</TextRun>
</TextRuns>
</Paragraph>
</Paragraphs>
</Textbox>
</CellContents>
</TablixCell>
<TablixCell>
<CellContents>
<Textbox Name="TotalRevenue">
<Paragraphs>
<Paragraph>
<TextRuns>
<TextRun>
<Value>=Fields!TotalRevenue.Value</Value>
</TextRun>
</TextRuns>
</Paragraph>
</Paragraphs>
</Textbox>
</CellContents>
</TablixCell>
</TablixCells>
</TablixRow>
</TablixRows>
</TablixBody>
<TablixColumnHierarchy>
<TablixMembers>
<TablixMember />
<TablixMember />
</TablixMembers>
</TablixColumnHierarchy>
<TablixRowHierarchy>
<TablixMembers>
<TablixMember />
<TablixMember />
</TablixMembers>
</TablixRowHierarchy>
<DataSetName>SalesData</DataSetName>
</Tablix>
</ReportItems>
</Body>
</ReportSection>
</ReportSections>
</Report>
The example provided here should be fully functional, but there are some considerations to keep in mind:
- Database Schema: The SQL query included in the report depends on your database schema. The given example assumes that there’s a table called ‘Sales’ with the columns ‘ProductCategory’, ‘Revenue’, and ‘SaleDate’. Make sure that your database contains this table and these columns or adjust the SQL query to match your actual database schema.
- Authentication: The example uses SQL Server Authentication for simplicity, but you might be using a different authentication method, such as Windows Authentication or Azure Active Directory. Make sure to adjust the connection string to match your actual authentication method.
- Report Design: The example includes a very basic report design that outputs a simple table. In a real-world scenario, your report might require additional elements, such as a header, footer, grouping, sorting, filtering, images, subreports, etc. RDL is very flexible and allows you to create complex report designs.
- Data Types: The provided XML assumes that ‘ProductCategory’ is a string and ‘TotalRevenue’ is a decimal. If your actual data types are different, make sure to adjust the
<rd:TypeName>elements accordingly. - Data Source Security: The provided example includes the username and password in the connection string for simplicity, but this isn’t secure. In a real-world scenario, you should consider more secure methods to store and retrieve your credentials, such as storing them in the Reporting Services Configuration Manager or using Integrated Security.
- Error Handling: While this isn’t strictly necessary for the RDL file to be functional, it’s a good idea to implement error handling in your reports, such as displaying a meaningful message if the SQL query returns no data.
As long as your report’s requirements align with what’s defined in this XML, you should be able to generate a functional report by replacing the placeholders with your actual values. However, this is a basic example and real-world reports can get much more complex. For more advanced features, you might need to manually edit the RDL file or use a tool like SQL Server Data Tools or Report Builder, which provide a GUI for designing reports.
Conclusion
Leveraging AI models like ChatGPT to generate RDL file content allows you to quickly and accurately create complex reports. By providing your specifications to the AI, you can obtain a ready-to-use XML output for your RDL file, reducing the time spent on manual coding and minimizing the potential for human error. Happy reporting!
This blogpost was created with help from ChatGPT Pro.