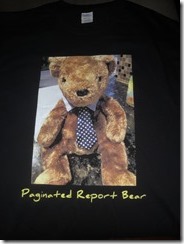Chris note: I was going to redo this to use Report Builder instead, but thought it’d be fun to leave it “old school” and use SQL Server Data Tools as the example.
Introduction
Reporting is a critical aspect of modern business operations. It enables decision-makers to understand the state of their business and make informed decisions. One common reporting solution utilized by businesses today is Microsoft’s SQL Server Reporting Services (SSRS). SSRS allows users to design and deploy comprehensive, interactive, and printed reports. An essential part of SSRS is the Report Definition Language (RDL), an XML standard used to define reports.
In this blog post, we’ll discuss how you can leverage the capabilities of ChatGPT, an AI language model developed by OpenAI, to facilitate the creation of RDL files. While the AI can’t directly write RDL files, it can guide you through the process, providing insight into best practices, troubleshooting, and automation potential.
Understanding RDL Files
Before we get into the process, let’s understand what RDL files are. Report Definition Language (RDL) is an XML markup language used for defining reports. It describes all necessary information needed for a report, including layout, query information, parameters, and more.
Creating an RDL file requires an understanding of XML structure, SQL queries for data retrieval, and the specific RDL schema. A basic understanding of SQL Server Reporting Services is also beneficial for deploying and managing these reports.
Step-by-Step Guide to Create an RDL File with ChatGPT Guidance
Step 1: Setting Up Your Environment
To create an RDL file, you need the appropriate development environment. Microsoft’s SQL Server Data Tools (SSDT) in Visual Studio is the standard tool for creating and editing RDL files. Download and install Visual Studio and the necessary SSDT if you haven’t done so already.
User: ChatGPT, where can I download the latest version of Visual Studio and SSDT?
ChatGPT: You can download Visual Studio from the official Microsoft website. As for the SQL Server Data Tools (SSDT), you can find it within the Visual Studio installer under 'Individual components'. Look for 'SQL Server Data Tools'.
Step 2: Creating a New Report
Open Visual Studio and create a new Report Server Project. Within this project, add a new Report item.
User: How do I create a new Report Server Project in Visual Studio?
ChatGPT: To create a new Report Server Project, follow these steps:
1. Open Visual Studio.
2. Click 'File' > 'New' > 'Project'.
3. In the new project dialog, search for 'Report Server Project'.
4. Choose the 'Report Server Project Wizard' option.
5. Specify your project name and location, then click 'Create'.
Step 3: Defining Data Sources and Datasets
Data sources define where your report data comes from, while datasets define what data to retrieve. They can be defined directly in the RDL file or can be shared among multiple reports.
User: How can I create a data source for my report in Visual Studio?
ChatGPT: Here are the steps to create a data source for your report:
1. In the Solution Explorer, right-click 'Shared Data Sources' and then click 'Add New Data Source'.
2. In the 'Shared Data Source Properties' dialog box, enter a name for the data source.
3. Select a data source type. For SQL Server, this would be 'Microsoft SQL Server'.
4. Enter your connection string or use the 'Edit' button to build it.
5. Click 'Test Connection' to ensure your settings are correct, then click 'OK' to create the data source.
Step 4: Designing Your Report
Designing your report includes creating tables, charts, and other visual elements, defining groupings, and applying formatting.
User: I want to add a table to my report. How can I do that?
ChatGPT: Here's how you can add a table to your report:
1. In the 'Report Data' pane, expand your dataset to see the available fields.
2. Right-click in the report designer and select 'Insert' > 'Table'.
3. Drag and drop fields from your dataset onto the table.
4. To adjust the size, borders, and other properties of the table and its cells, you can use the 'Properties' window.
Step 5: Defining Parameters
Parameters in an RDL report allow user interaction. Users can input values that filter or otherwise affect the report data.
User: I want to add a parameter to my report to filter the data by date. How do I set it up?
ChatGPT: To add a parameter to your report, follow these steps:
1. In the 'Report Data' pane, right-click 'Parameters' and select 'Add Parameter'.
2. In the 'Report Parameter Properties' dialog, give your parameter a name, such as "StartDate".
3. If necessary, you can set up available values or default values.
4. In your dataset query, you'll want to reference this parameter to filter your data. You would add something like "WHERE OrderDate >= @StartDate" to your SQL query.
Step 6: Testing and Deployment
Once your report design is complete, you should preview your report to ensure it looks and functions as expected. When satisfied, deploy the report to your report server.
User: How can I deploy my report to the report server?
ChatGPT: To deploy your report to the report server, follow these steps:
1. In Solution Explorer, right-click your project and select 'Properties'.
2. In the 'Property Pages' dialog box, specify the URL of your target report server in the 'TargetServerURL' field.
3. Click 'OK', then right-click your project again and select 'Deploy'.
Conclusion
Creating RDL reports can be a complex task due to the myriad of features and options available in SQL Server Reporting Services. However, with a tool like ChatGPT, you have a virtual assistant that can guide you through the process, answer your questions, and provide helpful suggestions.
Remember, while AI is an incredibly powerful tool, it’s just that—a tool. It won’t replace the need for human oversight, but it can dramatically streamline the process and make it more accessible. So why not leverage it to improve your reporting process? Happy reporting!
This blogpost was created with help from ChatGPT Pro.